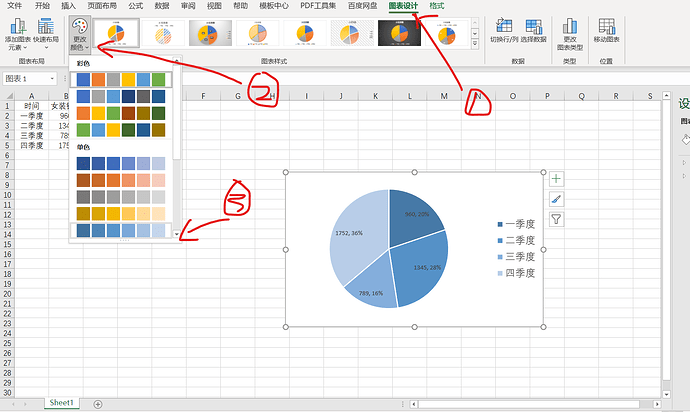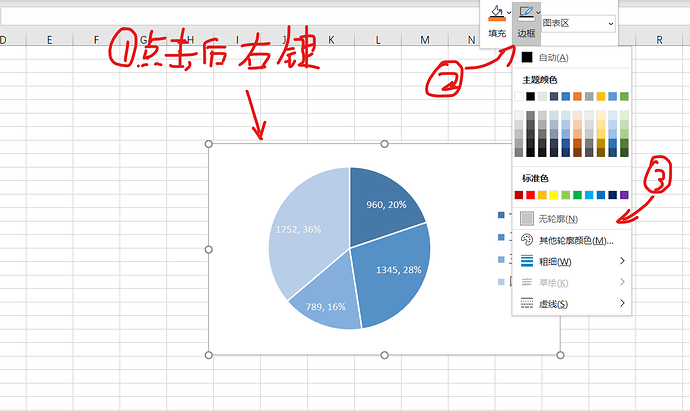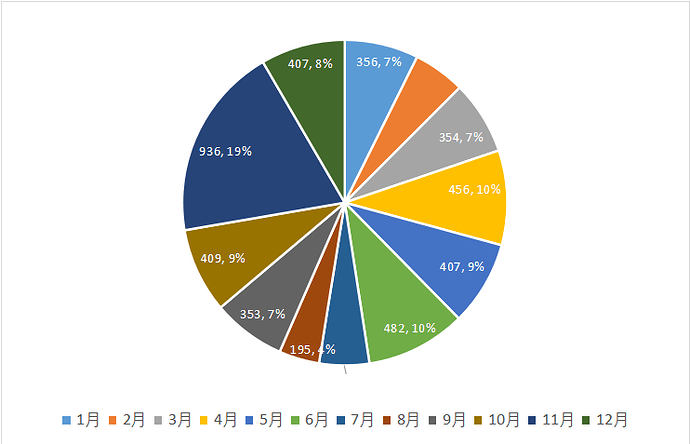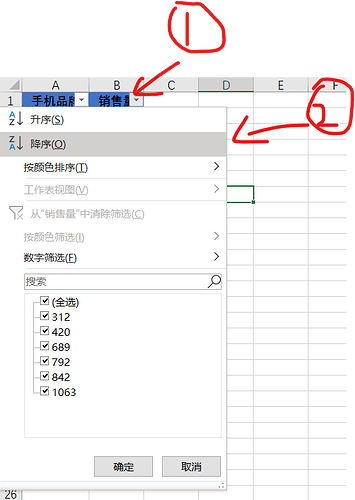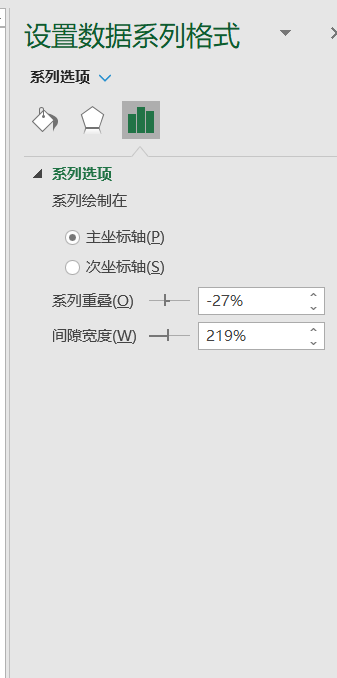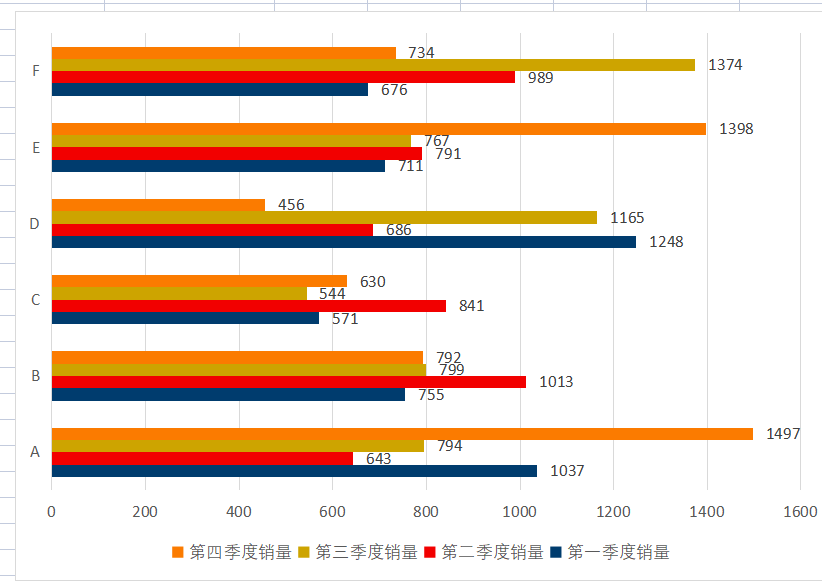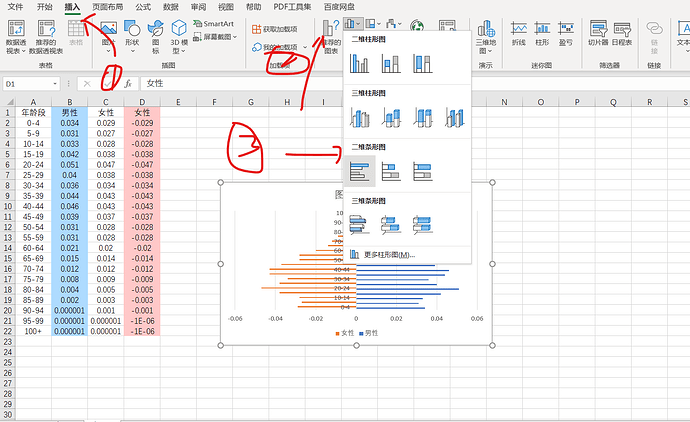原文链接:清风数学建模笔记——Excel画图保姆级教学_wps箱型图-CSDN博客
备注:本篇内容是在Office环境下作图,WPS不支持直方图和箱线图好像。免费的Office软件可以在微信搜索中搜“Office”然后挑一个下载即可
本文借鉴了 数学建模清风老师的课件与数据。下面内容如有错误,欢迎大家指出!
更详细的内容可以参考清风老师的视频讲解: 清风数学建模:https://www.bilibili.com/video/BV1DW411s7wi
总说:Excel作图要求和注意点
对于同一组数据,不同的同学绘制出来的效果可能截然不同,好的图形能够让读者一样就能看出数据的规律和特点,其传递给读者的信息是准确和有效的。在比赛的中也会有优势(尤其是美赛!)
准确意味着我们不能随意绘制图形,因为每个统计图适用的数据是有限制的;
有效是指图形传递出来的信息和你得到的结论是吻合的;这是一个图形要满足的最基本两点。
另外,要评价一个图形是否画的好,主要看其是否简洁和美观,我们绘制出来的图表包含的信息一定要清晰明显,不能花里胡哨,另外一定要注意图形的配色
常见的统计图有以下几类:
-
饼图
-
柱状图&条形图
-
直方图
-
折线图
-
散点图
下面内容则是结合例子数据,详细介绍这几种图形的基本画法和一些延伸的地方,刚开始可能会一步一步截图,到后面重复的操作就采用文字介绍,就不一一截图了。
下面内容如果有重点或者难点都会标注出来,读者可根据需要来阅读对应的部分
一、饼图
1)最适合用饼图的情形:
1 单分类数据(只有图例列和一列数据列)
2 所有数值都为正数(负数没法画哇)
3 类别不超过7个(太多了看起来很丑,可以换成柱状图,只有两个类别的话没必要画图)
4 所含范围为全集(如果没有的话加一个数据”其他“,不然会让人感觉图怪怪的,好像不太严谨的亚子)
上述的1 3 4 点后面在画图的时候会进一步解释
2 )画图规范(画重点★)
1 图上不用加标题,标题在论文的正文中放在图的下面
2 图例一般放在图的右边(图会显大一点,字大小可以调到看的清晰的大小)
3 图上要有数据和百分比
4 图片轮廓设置为无线条(不然贴到论文里面会有点丑)
5 推荐先对数据排序后画图(除非是有时间顺序,比如第几季度这样的则不用排序,不然图例会不按顺序显示,不过也可以手动调就是了)
6 颜色推荐采用单色深浅,这样黑白打印出来也能看清哪个深哪个浅,便于区分
7 画图后一定要有简单文字分析(比如分析哪个最大,哪个最小,趋势等等)
3)画图实操:
例子:把下面的数据画成饼图
(像这个就是单分类数据,如果再补充一列男装销量,那就是双分类数据了)
原始数据:
时间 | 女装销量 |
一季度 | 960 |
二季度 | 1345 |
三季度 | 789 |
四季度 | 1752 |
首先 画出一个饼图(按下图操作)
选中数据 →(最上方)点击插入→ 点击饼图的图标 → 点击二维饼图的第一个
画饼图容易,但是完善细节有很多的注意点
然后 完善细节
1 去掉标题
把图标标题的√点掉
2 把图例放到右边
3 字体设置(选中图例,在"开始"的地方调自己觉得合适的大小,看的舒服就行)
4 显示具体数值
解释:
值和百分比是否需要看自己需求。
数据的字体和颜色修改方法和图例一样,都是选中后修改,单击会选中同类所有数据,双击则选中你点击的那个数据,对各种图形都适用
引导线则是当你把数据从图里拖拽出来的时候,会有一条线连着数据和图的扇形(可自己试试)
其他的结合自己喜好和需求设置,这里只是讲一般规范
5 修改配色
配色可以自己选,只是推荐单色深浅,这样黑白打印出来可以分得清哪个是哪个(但如果类别相对较多以至于觉得同一种彩色看起来都分不清哪个对应哪个的话那还是用不同的彩色好一点)
6 去除轮廓
7 成果检验:最后成品大概就是这样啦:(数据颜色我后面换成白色了)
延伸情况/不适用饼图的情况:
1 类别太多(比如12个月)用柱状图,类别过少则不用画图,不然都不太好看

2 如果需要排序的话怎么画
ps:下图内容就是包含范围不是全集的情况,市面上并不是只有这五种手机品牌,所以加一个“其他”数据使表格更严谨
选中数据→插入→点击表格选范围生成表格
生成的表格大概长这样
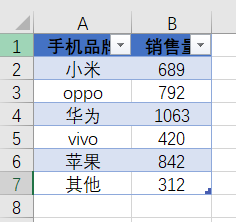
然后就是对数据排序(升序降序随意)
(画难点★)3 复合饼图/子母饼图的画法
什么是复合饼图?大概长下面这样

接下来我们尝试着一步步画出上面这样的图形,复合饼图在excel中就有
原始数据如下
手机品牌 | 销售量 |
华为 | 1063 |
苹果 | 842 |
oppo | 792 |
小米 | 689 |
vivo | 420 |
A | 143 |
B | 101 |
C | 45 |
D | 23 |
选中数据 → 插入 → 饼图的标志 → 二维饼图第二个
然后就是按照和饼图一样的方法完善细节:
去掉标题,修改图例位置,字体设置,显示具体数值,修改配色 , 去除轮廓这些的,和之前操作一样就不做解释了
重点在于怎么修改两个饼图的扇形个数和两个饼图之间的位置大小
方法:
点击图片的饼图部分,会显示下面的界面,然后修改右边的这三个指标
第二绘图区的值我们改成四个,因为其他中又分为ABCD四类
饼图分离和间隙宽度和第二绘图区大小按自己喜好修改
最后就是检验一下自己画出来的细节是不是基本都完善了
4 )饼图总结
主要就是学了基本饼图的画法和细节的完善,去掉标题和轮廓,显示数值通常是必要的,像图例放到右边,(图例非时间)先排序后画图,修改配色字体这些只是出于美观考虑的
最后则是讲述了一些不适用于饼图的情况,比如双类别数据,负数数据,类别太多,太少(2个),以及复合饼图的画法,这就是饼图的内容啦!
二、柱状图&条形图
1 )柱形图的画图规范:
1 不用图表标题
2 图例通常放在图表下面(默认就是下面)
3 画完图要有简单的分析
结合例子来做个实操把!
2 )柱形图的画图实操:
原始数据如下:
时间 | 女装销量 | 男装销量 |
1月 | 356 | 305 |
2月 | 250 | 238 |
3月 | 354 | 332 |
4月 | 456 | 412 |
5月 | 407 | 350 |
6月 | 482 | 374 |
7月 | 241 | 255 |
8月 | 195 | 146 |
9月 | 353 | 303 |
10月 | 409 | 293 |
11月 | 936 | 737 |
12月 | 407 | 338 |
画图步骤如下:
1 生成柱形图
这里也是时间,所以不用排序
选中表格数据 → 插入 →二维柱形图→簇状柱形图(方法同饼图)
2 完善细节
前三个的共同操作:先点击图片 → 右上第一个图标→ 分别接下面的操作
去掉标题:→ 点图表标题
修改图例位置(默认在下则不用修改):→ 点击图例右边的三角尖 → 选位置
显示具体数值:→ 点击数据标签
字体/字号/颜色设置:点击数据 → 开始 →设置
修改柱子配色:点击图片→在上面一栏有个更改颜色
(如果是要改某类柱子颜色,单击柱子,然后右键填充部分修改)
去除轮廓:点击图片 → 右键,点击轮廓→无轮廓颜色
3 成品展示
3 )延伸:
1 三类柱状图:普通柱状图,堆积柱状图,百分比堆积柱状图的介绍和画法
普通柱状图就长这样,普普通通的:

堆积柱状图:每一类四个季度都放在一个柱子上了,当柱子比较多的时候这种图会更清晰美观
用途:比较同类别各变量和不同类别变量总和差异。

百分比堆积柱状图: 大家的总高度都是100%
用途:适合展示同类别的每个变量的比例。

2 如何交换行和列显示
点击图片→右键,点选择数据→点图片的这里,然后确定即可
3 条形图:“躺平”的柱状图
条形图也有三类,普通条形图,堆积条形图和百分比堆积条形图
条形图与柱状图相比的好处就是数据直接通常不会挤在一起
比如下面看起来不太顺眼的柱状图:

这样就容易挤着,修改方法:
1 点击图片的随便一根柱子,会显示下面的界面,适当修改系列重叠和分类间距即可
2 换成条形图
这样会相对好一点点,不过最好也改一下分类间距和系列重叠,不然别人可能会说:还是很挤啊!
4 ) (画难点★) 如何绘制双向条形图
啥是双向条形图?你肯定见过,比如年龄金字塔

下面我们就来一步一步画双向条形图(以下面数据为参考)
年龄段 | 男性 | 女性 |
0-4 | 0.034 | 0.029 |
5-9 | 0.031 | 0.027 |
10-14 | 0.033 | 0.028 |
15-19 | 0.042 | 0.038 |
20-24 | 0.051 | 0.047 |
25-29 | 0.04 | 0.038 |
30-34 | 0.036 | 0.034 |
35-39 | 0.044 | 0.043 |
40-44 | 0.046 | 0.043 |
45-49 | 0.039 | 0.037 |
50-54 | 0.031 | 0.028 |
55-59 | 0.031 | 0.028 |
60-64 | 0.021 | 0.02 |
65-69 | 0.015 | 0.014 |
70-74 | 0.012 | 0.012 |
75-79 | 0.008 | 0.009 |
80-84 | 0.004 | 0.005 |
85-89 | 0.002 | 0.003 |
90-94 | 0.000001 | 0.001 |
95-99 | 0.000001 | 0.000001 |
100+ | 0.000001 | 0.000001 |
step1 :做辅助列,把女性的数据取负号(以0位分界线,图左边负图右边正,像数轴一样)
按图这样操作然后下拉(或者直接双击格子的右下角的绿色点点会有惊喜)
step2:选中年龄段和有颜色那两列(按住ctrl可以选指定的列),点击插入→条形图
step3: 修改坐标轴格式
点击图中央的纵坐标轴 右边就会出现这个界面,按下面修改后纵坐标轴就会到最左边了

step4:修改数据系列格式
点击图片的随便一根柱子,右边就会有这个界面,按照下面的数据修改
这个数据是双向条形图的经验规律,画完柱子应该会连在一起看不清边界,所以下一步我们要把边框换个颜色

我画完大概长这样,但是这还没完,横坐标轴为啥会有负数的百分比?下一步我们就要修改
step5:(画难点) 最后一步,把横坐标轴左边的负号去掉
点击横坐标轴,出现这个界面,按下面修改
复制黏贴这个 : #,##0.00;-#,##0.00
放到格式代码里面,然后点添加即可
最终成品大概长这样(我把上面的图形搬下来了,只要细节都没问题就可以了,颜色啥的不同没关系):

5 ) 用柱状图可视化回归成果
三、直方图
ps:WPS的excel 好像没有直方图
1)直方图和柱形图的区别:(长得差不多,意义差很多)
1.直方图展示数据的分布,柱状图比较数据的大小。
2.直方图X轴为定量数据,柱状图X轴为分类数据。
3.直方图y轴要么为数据的频数,要么为数据的频率,柱状图y轴为数据实际大小。
2)直方图的画法
直方图的类型:频数分布直方图,频率分布直方图(比赛一般不用,因为操作比频数分布直方图麻烦挺多)
频数分布直方图:横坐标为范围,纵坐标为频数
只选中体重那一列数据→按图片上操作(就和之前的图一样操作,就简单说一下)
要修改组距可以点击横轴,然后选择自己想要修改的方式并修改
频率分布直方图:先用excel求每一个数据的频率,然后再画直方图,原理一样,只不过操作上更麻烦了一点,比赛的时候用频数分布直方图即可,这里就不画了